This page contains helpful information about your timer and troubleshooting issues with it and your irrigation system. If you have any questions, please contact us using the contact form. Do not contact the OpenSprinkler company.
Table of Contents
Connection Issues
Key things to do while debugging connection issues:
- Close the app and re-open the app after any change.
- After you connect the timer to your WiFi network, make sure to reconnect your phone to the same WiFi network.
Initial Connection to WiFi
- If you can’t see your WiFi on the list or the list is too long, disconnect and reconnect your phone from the OS network to update the list.
- You can also type in the WiFi SSID name manually and connect.
- After selecting the WiFi and entering a password, the timer should reboot and indicate your new WiFi connection by illuminating LED4 in < 20 seconds.
- If it does not come on, it likely means the password was incorrect.
“Scan for device” is missing on the App’s main page
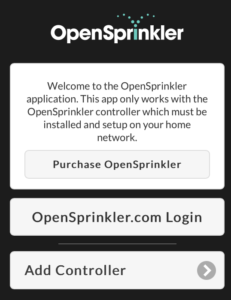
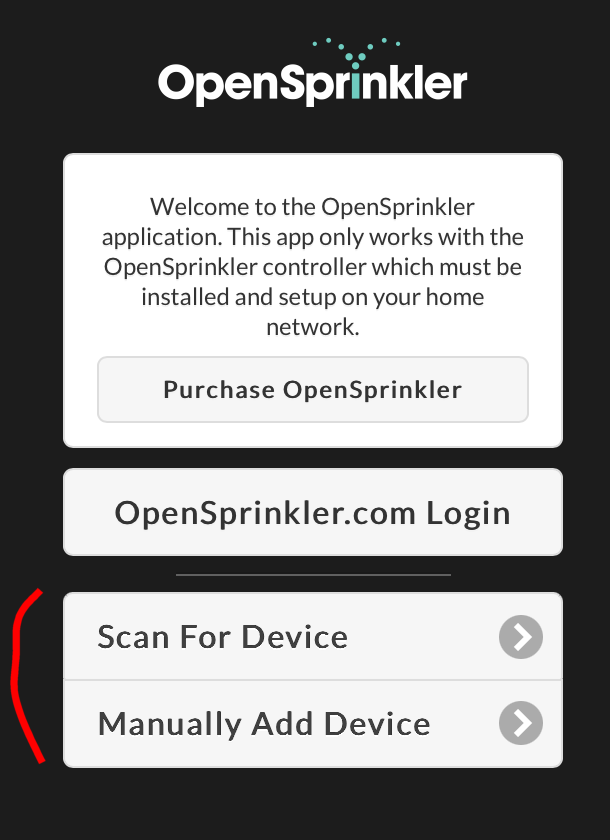
This seems to happen when the app is not able to get to the internet or a setting has been cached and the cache isn’t clearing properly or hasn’t cleared yet. Here are some things to try.
- Your phone is not the internet; turn off your cellular data and make sure you’re connected to the same WiFi network that you set the timer to use.
- Check that LED4 is illuminated. If not, re-do the steps to connect your timer to your home WiFi network.
- If nothing seems to be working, try the following:
- Turn off your cellular data and make sure you’re connected to the same WiFi network.
- close all browsers on your phone.
- uninstall the app from your phone and re-install it.
- close the app, shut down the phone and restart it.
- Close the app and re-try again in an hour.
- Once it works and discovers the timer, it’ll always work without having to do any of the preceding troubleshooting items.
“Scan for device” does not detect the timer
- Make sure you are connecting the timer to your primary WiFi network, not a guest network. Some routers do not properly allow the discovery through a guest network.
- Make sure LED4 is Illuminated; if it is not, then the timer is not connected to the WiFi network; start the setup process again (make sure WiFi password is correct), power off and on the timer, if needed.
General Operation Information
- The App doesn’t seem to detect the timer
- Make sure you connect the timer to your WiFi network before using the app. See the Installation/Setup page.
- Where can I get more information, like a manual, etc?
- The general user manual for the open sprinkler product is similar to this product and contains useful information. If you have questions, do not contact them, contact us. Here is a link.
- What are LEDs and Buttons used for
- Water adjustment issues
- % Water weather adjustment does not work: To use this feature, you need to do two things. 1) edit the % value in the Edit Options -> Weather and Sensors page. 2) in your programs Edit Programs -> check the box “Use Weather Adjustment”
- Station 7 does not work
- Usually caused because station 7 is thought to be the first terminal on the top row. This is actually a ground terminal on most backboards, not the 7th station terminal. Since the RD-Wireless covers the numbers on the top row, it’s easy to get confused.
- Automatic Weather adjustments can be achieved using instructions here. If you have trouble, please contact us, not openSprinkler.
- Rain Sensor not working
- You can re-wire your rain sensor to work without it being connected to the sen terminals. Refer to the rain sensor wiring instructions for more information. If you want your timer modified to use the sensor wires directly, let us know before you purchase it, or if you send it back, we can make the proper connections and ship it back. . Note that we ask buyers to let us know before we ship it 🙂
- WiFi List is not showing up when the browser address is 192.168.4.1:
- LED2 should be on. If LED4 is on, the system has already been set up on a home WiFi network.
- Connect to your WiFi network and use the app to Reset the WiFi settings by connecting to your home WiFi and open the app.
- Then choose the lower right menu, select other options, and reset the WiFi settings to start over.
- Landscaper or Local Open Sprinkler WiFi mode may be enabled; Press Butto B4 and wait for LED4 to be lit indicating connection switched back to your Home WiFi again.
- If LED4 never lights, then the system has not or can not connect to your home Wifi. Start the setup/installation process over and make sure your WiFi password is correct.
- LED2 should be on. If LED4 is on, the system has already been set up on a home WiFi network.
- Reset to factory defaults:
-
Note that you can reset most things in the app, but if for some reason your WiFi changed and you can’t get in, here is how to reset the timer back to its factory defaults with no WiFi configuration.
-
Hold down the button B3 and power on the unit. Keep it held down for a few seconds and then let go.
-
Then press the button 44 times.
-
Then press B1 once.
-
Then press and hold B3 until the lights flash
-
Wait 20 seconds or so, and then you should be able to connect. using toe local OS WiFi To connect it to your home router again.
-
If you don’t find what you’re looking for, just contact us using the contact-us page or email rd.wireless.upgrade@gmail.com.
Remote access tips
- These are not detailed instructions, just high-level summary items to help you with the details that are based on your specific wifi router. There is a lot of information on the internet about port forwarding and your router will likely have information on how to do it in a user manual or on-line.
- Connect your timer for access on your local wifi router like instructed during the normal installation steps. The timer should be working before you try to get it working remotely.
- You need to know your sprinkler timer’s current internal IP address (get from the app connection window or your router’s connected devices list.)
- go to myipaddress.com to find your router’s external address as seen from the internet; we’ll call this the external IP address
- Setup port forwarding on your router to go from external port 8080 to port <your local network IP> port 80 (HTTP)
- after setting up the port forwarding, open the sprinkler app and delete the connection you have for your local wifi connection. This will avoid having to remember which connection to use.
- Then disconnect from your wifi router in your house by turning off wifi on your phone; this will make your phone be on the external internet.
Things to keep in mind
- Port forwarding will open ports through your router’s firewall and is inherently less secure. By setting up a remote connection through your router, you are reducing the security of your home network and the other devices on it.
- If your internet provider changes your ip address and you don’t have features in place to determine what it is (dyndns, etc…) then you may not be able to connect to the system until you are home and able to run myipaddress.com again to see what it changed to.
- weak wifi connections could make connections intermittent.
Re-download link